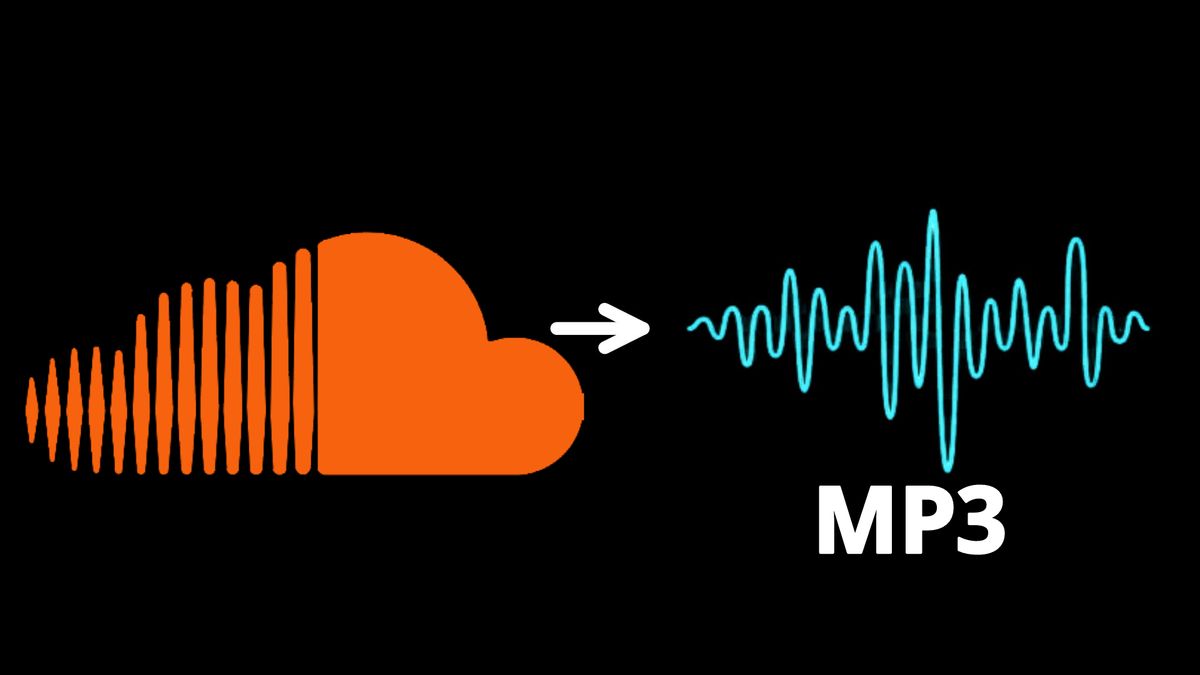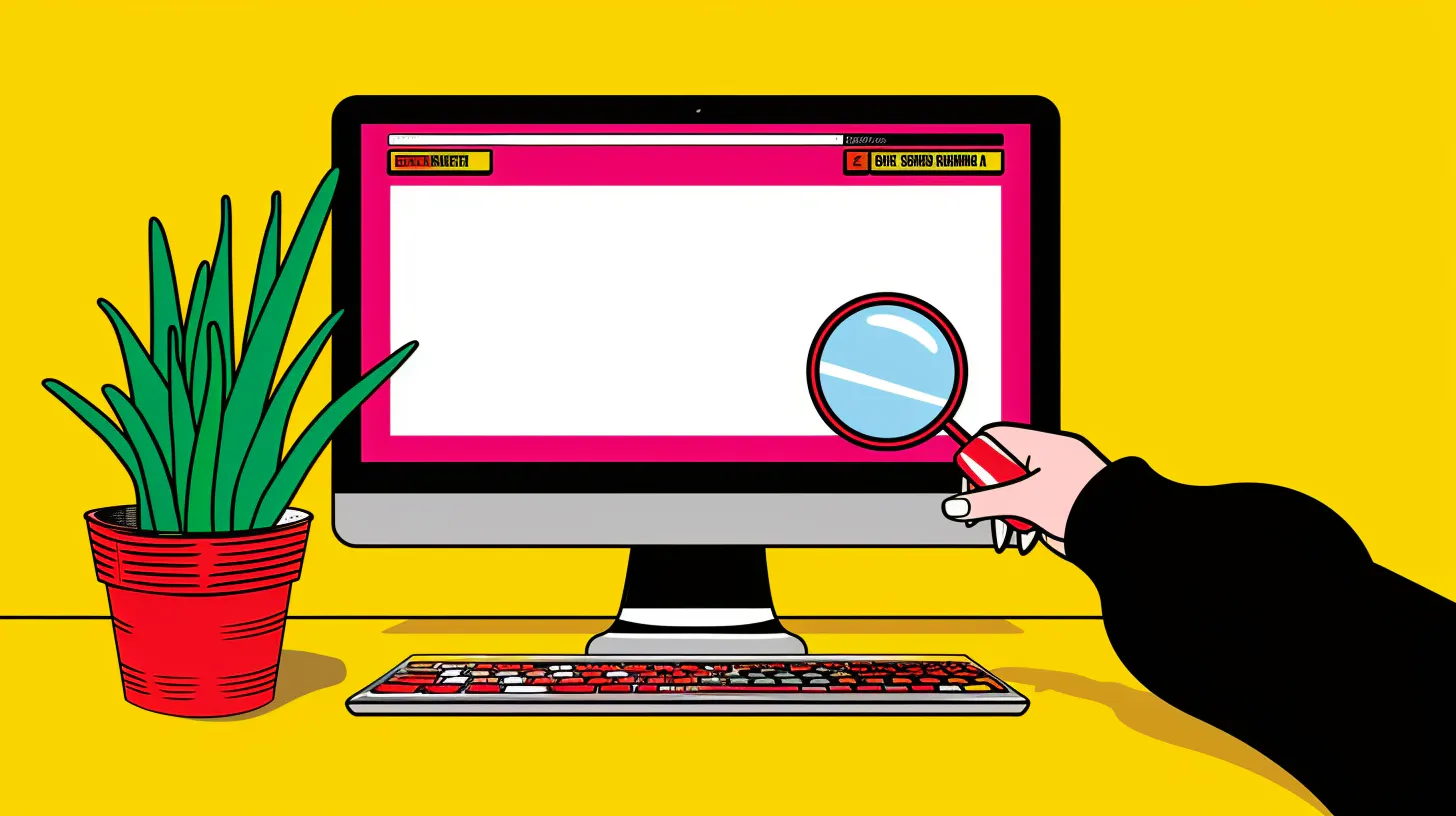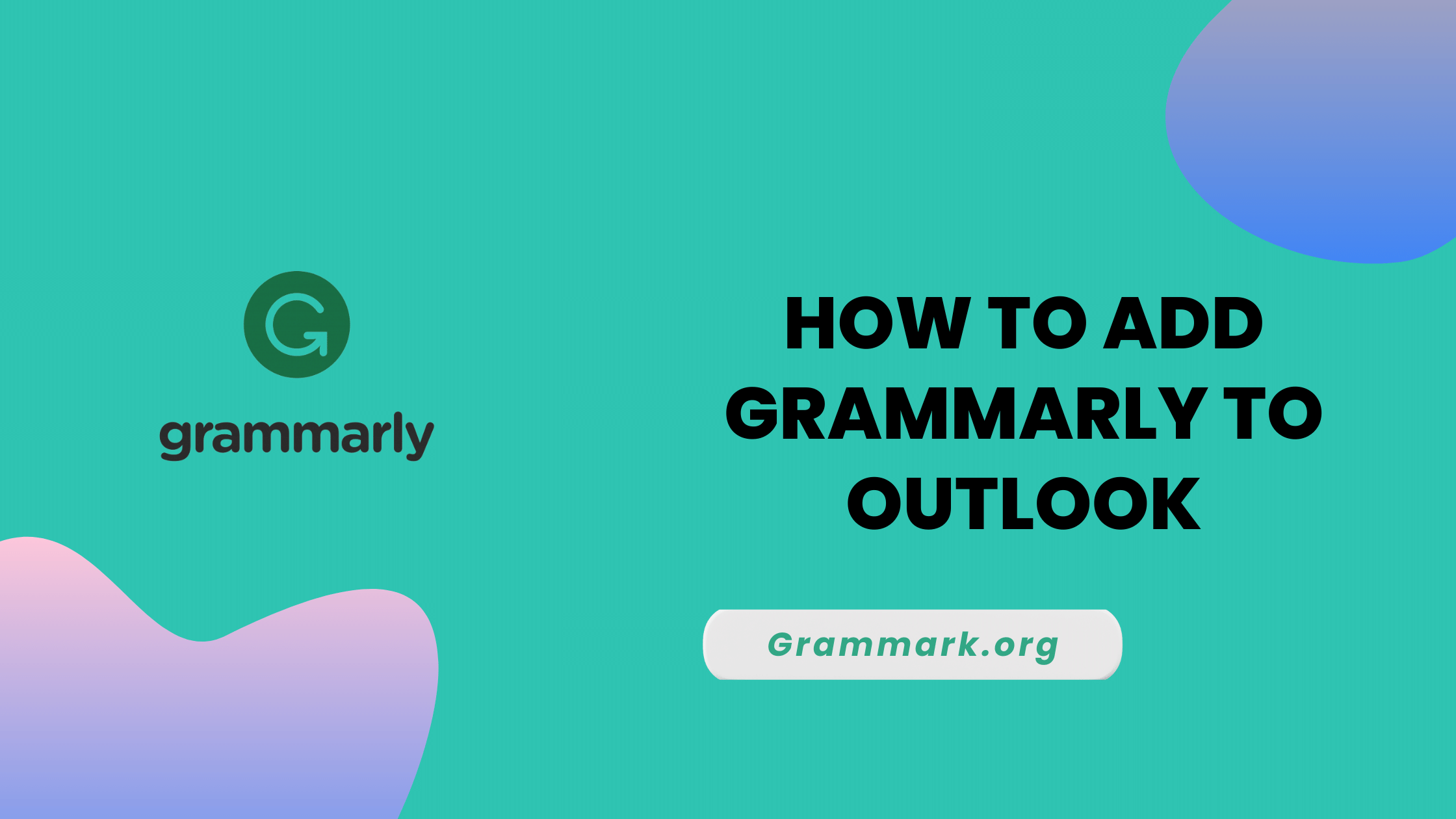
Wondering how to add Grammarly to Outlook, then you have come to the right place.
Grammarly, a leading writing assistant, can significantly enhance the clarity and correctness of your writing.
Integrating Grammarly with Outlook, one of the most widely used email platforms, ensures that your emails are polished and error-free.
In this comprehensive guide, we will walk you through the step-by-step process of adding Grammarly to Outlook.
What is Grammarly?
Grammarly is an exceptionally efficient tool, underpinned by the power of artificial intelligence (AI). Its primary purpose is to elevate your writing skills by offering crucial suggestions for improvement.
Through Grammarly's Add-ins, users receive real-time suggestions, providing a dynamic platform to unlock their creativity and improve the overall readability of their content.
For an in-depth exploration of Grammarly's features, a comprehensive review is available, offering insights into the various functionalities of this versatile writing assistant.
Integrating Grammarly with applications such as Outlook or Word becomes a seamless process, enabling users to effortlessly incorporate suggestions or corrections into their emails or documents.
This integration further enhances the user experience, ensuring a smoother and more refined writing process.
For more information about Grammarly, read our guide on Grammarly Review.
How to add Grammarly to Outlook?
Adding Grammarly to Outlook is a relatively straightforward process compared to installations for other email platforms like Gmail.
To gain a comprehensive understanding of how to integrate Grammarly with Outlook, follow the step-by-step guide provided below.
Step 1: Go to the web page of Grammarly for MS Word and Outlook
Initiate the process by navigating to the Grammarly web page designed for MS Word and Outlook. Click on the prominently displayed "Get the add-in" option to proceed.
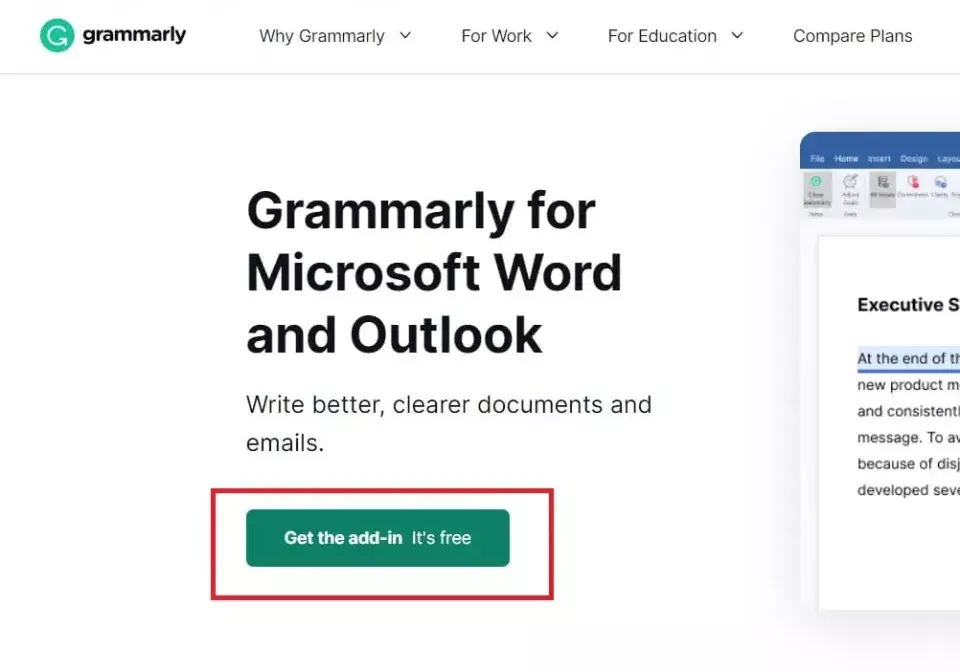
Step 2: Download the app to your PC
Upon selecting "Get add-in," the Grammarly plugin for Microsoft Office will be downloaded. Following the download, double-tap on GrammalryAddInSetup.exe to commence the installation process.
Step 3: Click on "Get Started"
After successfully downloading the file, click on the "Get Started" button to initiate the setup.
Step 4: Choose Installation for Outlook or Word
Upon clicking "Get Started," opt for the installation type – whether you want to install Grammarly for Outlook, Grammarly for Word, or both.
Step 5: Install Grammarly Add-In
The Grammarly add-in will be installed for Outlook after choosing the Outlook installation option.
Step 6: Head toward Outlook
Open Outlook, and in the ribbon at the top of the screen, select the Grammarly option.
After selecting Grammarly, proceed to create a Grammarly account by providing the necessary details. If you already possess an account, log in to start utilizing Grammarly within your Outlook emails.
You Might Also Like: How to Add Grammarly to Google Docs?
Using Grammarly with Outlook
Leveraging Grammarly within Outlook is designed to be an intuitive process, revolutionizing your email composition with seamless integration and valuable features. Below, discover how to optimize your Grammarly experience within Outlook, tailor settings to your preferences, and troubleshoot common issues:
1. Compose an Email: While typing, Grammarly automatically scans for errors, highlighting them in red. Hover over the highlighted text to view suggested corrections, and click to apply the changes promptly.
2. Customization: Locate the Grammarly icon on the Outlook ribbon to access and modify Grammarly settings. Click on the icon to open the Grammarly sidebar, where you can manage preferences, including language variations (American or British English) and enable/disable specific checks.
3. Troubleshooting: If Grammarly isn't performing as expected, follow these steps:
Ensure you're signed in to your Grammarly account.
Confirm the add-in is activated in Outlook’s “File > Options > Add-Ins” menu.
Check for updates for both Outlook and Grammarly.
Restart Outlook or reinstall the Grammarly add-in if needed.
By keeping these tips in mind, you'll unlock the full potential of Grammarly's capabilities within Outlook.
This will empower you to craft professional and refined emails, leaving a lasting positive impression on your recipients.
Conclusion: How to Add Grammarly to Outlook
Integrating Grammarly with Outlook is a simple yet powerful way to elevate your email communication.
By following the steps outlined in this guide, you can harness the full potential of Grammarly's writing assistance within the familiar Outlook interface.
Whether you're a professional seeking to make a lasting impression or an individual striving for clear and error-free communication, Grammarly and Outlook together provide a winning combination.