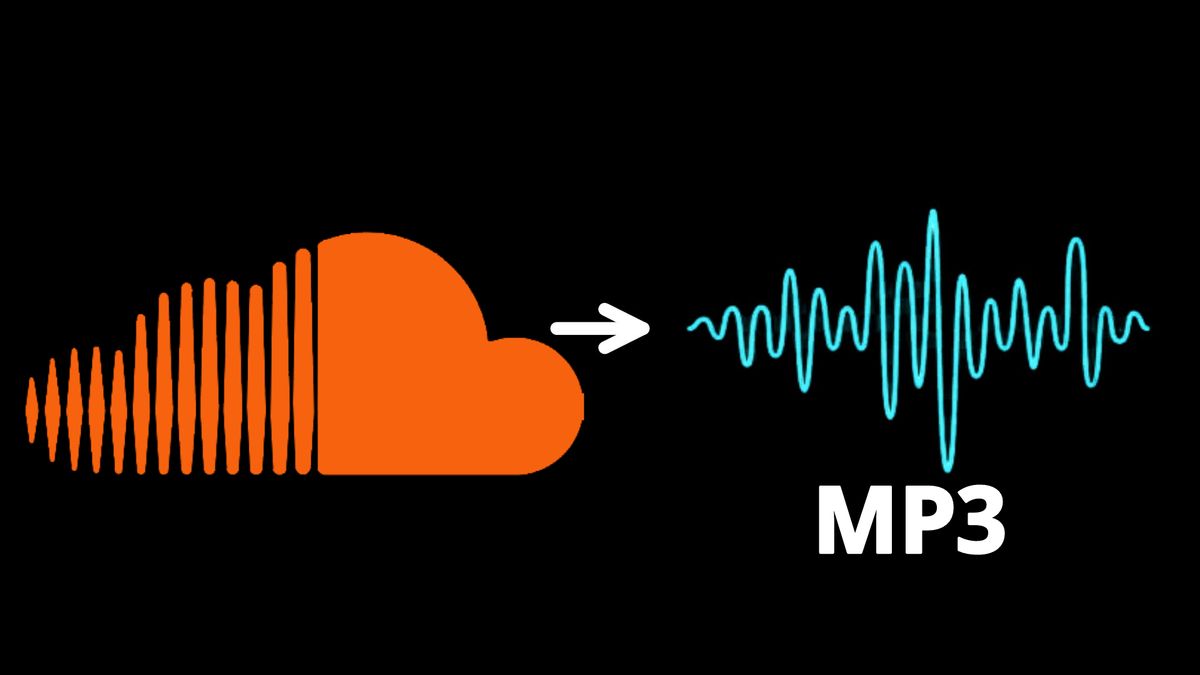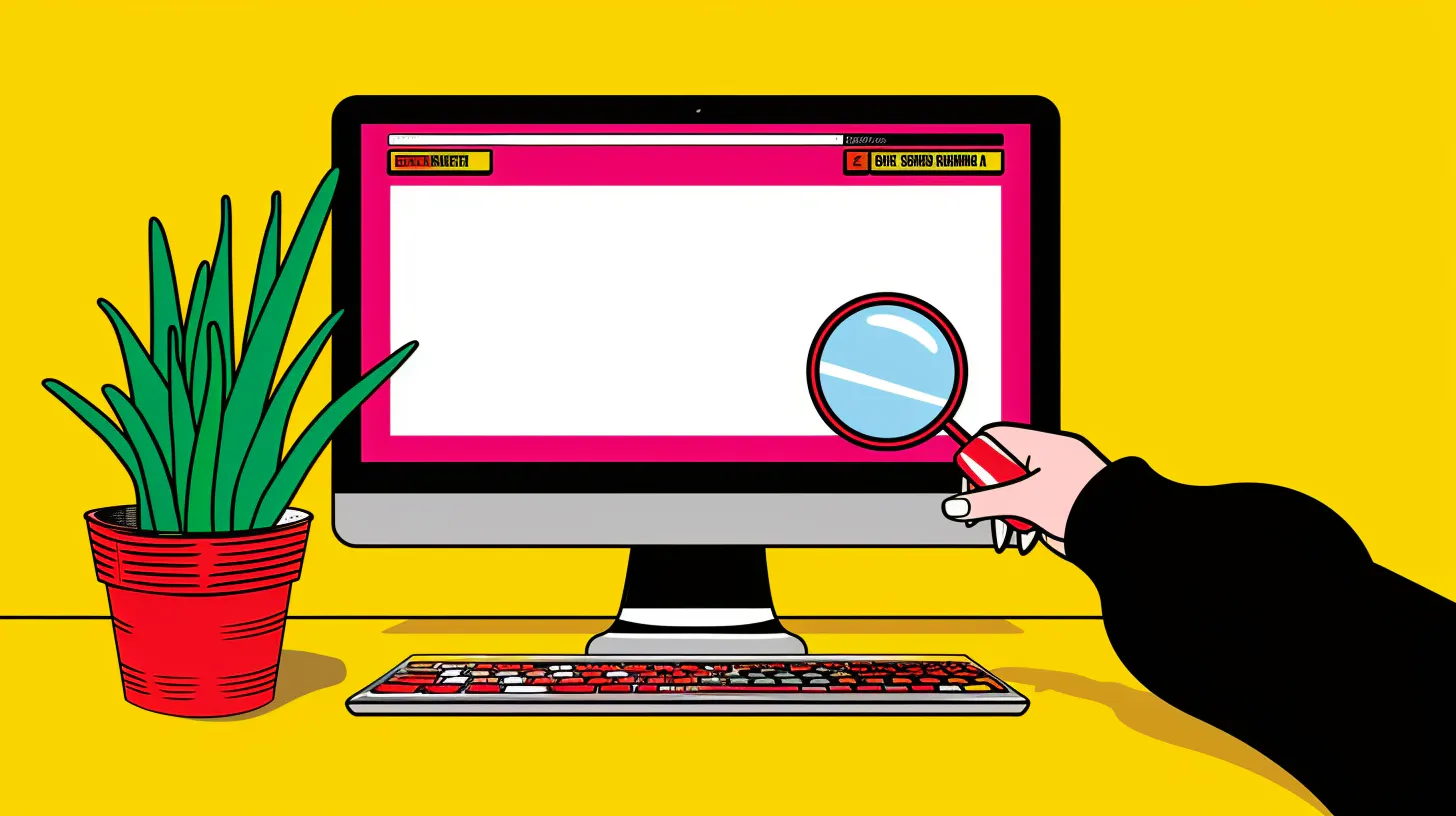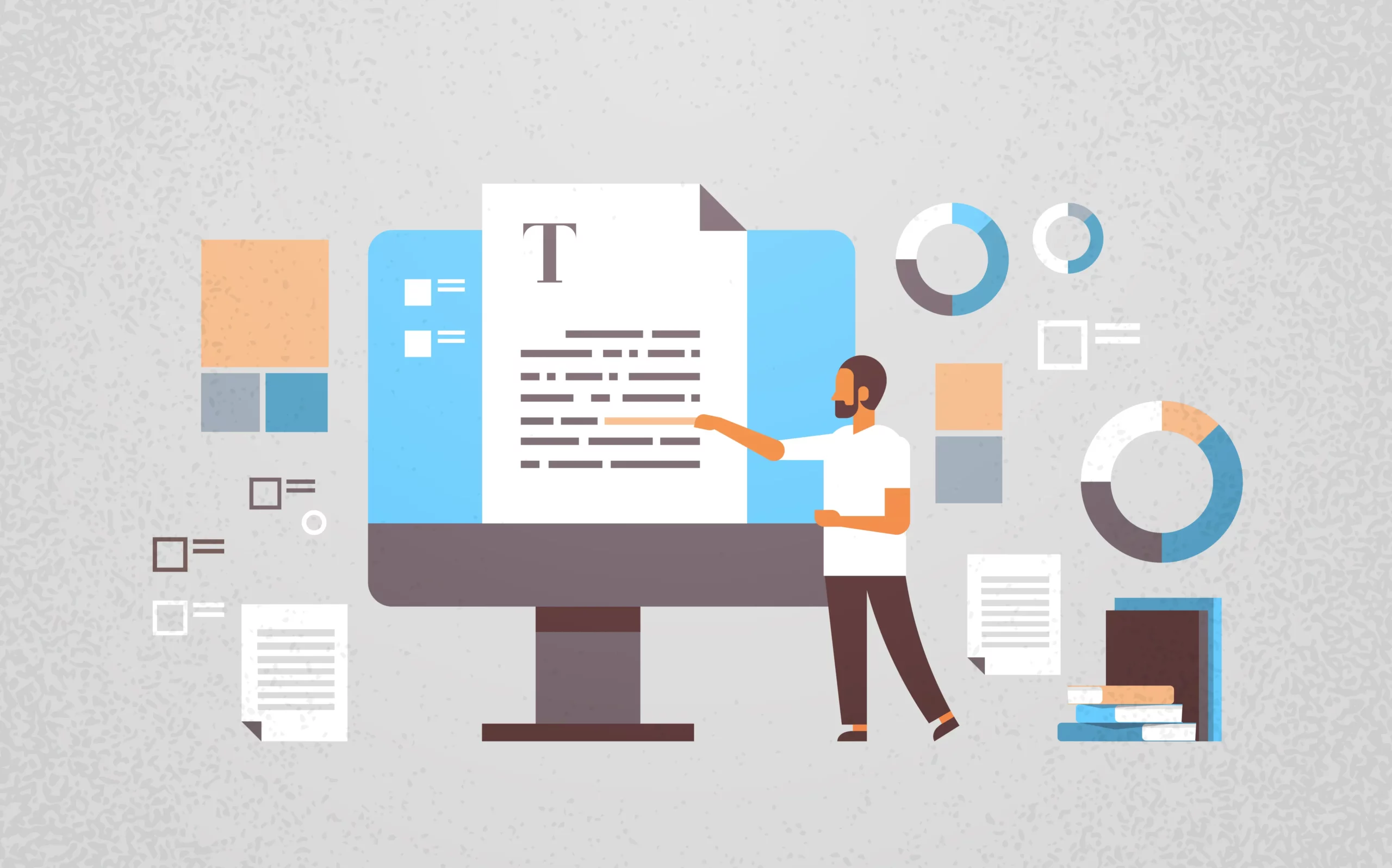
Are you seeking a hassle-free method to enhance your work within Google Docs? Utilizing spelling and grammar checkers such as Grammarly could be the solution. But how to add Grammarly to Google Docs?
Integrating Grammarly into Google Docs is as straightforward as installing an extension for your browser.
In this comprehensive guide, we will explore the step-by-step process of adding Grammarly to Google Docs, a widely used platform for collaborative writing.
What is Grammarly?
Before diving into the integration process, let's take a moment to understand what Grammarly is and how it can benefit your writing.
Grammarly is a comprehensive writing assistant that goes beyond simple grammar and spell checks. It offers suggestions for clarity, tone, and engagement, helping you convey your message effectively.
Whether you're a student, professional, or casual writer, Grammarly can elevate the quality of your writing and make you more confident in your communication.
Established in 2009, now it can gain 70.8 million visitors per month, which is a huge success. (Data From Niche Finder)

How to Install Grammarly for Google Chrome?
1. Start Google Chrome, and if you haven't installed the Grammarly for Chrome extension, visit the Grammarly for Chrome page and select "Add to Chrome."
2. Confirm the installation by clicking "Add extension."
3. The Grammarly webpage will open. Log in to your Grammarly account or create a new free account if you don't have one.
4. Navigate to Google Docs in your browser and open a document. You'll notice the Grammarly icon (a curved arrow forming the letter G) or the total number of suggested edits at the lower-right margin of the page. Click on it to access the Grammarly sidebar.
How to Enable Grammarly in Google Docs?
After successfully installing the Grammarly extension, you should be ready to utilize it in Google Docs. If, however, you don't observe the Grammarly icon or the suggested edits count, it's possible that Grammarly is not activated. To verify:
1. Click on the Extension icon located in the toolbar at the top of your browser.
2. From the drop-down menu, select Grammarly.
3. Ensure that "Check for writing suggestions on Google Docs" is activated by sliding the button to the right.
You Might Also Like: How to Add Grammarly to Outlook?
Why Use Grammarly with Google Docs?
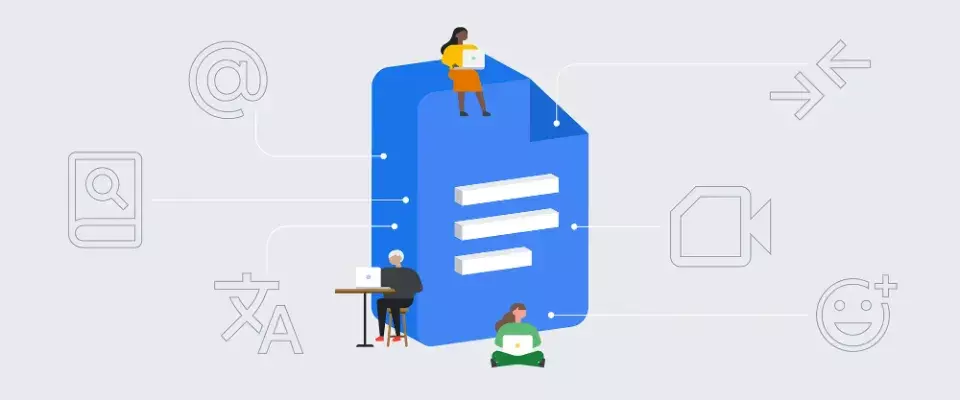
Google Docs is a widely utilized cloud-based word-processing tool, known for its collaborative features.
While Google Docs does offer its spelling and grammar check, Grammarly brings an additional layer of sophistication to the table.
Grammarly's robust algorithms and real-time suggestions can further enhance the quality of your writing, ensuring it is not only error-free but also clear, concise, and engaging.
Conclusion on How to Add Grammarly to Google Docs
Integrating Grammarly with Google Docs can be a game-changer for writers seeking to enhance the quality and precision of their work.
By following the simple steps outlined in this guide, you can seamlessly combine the collaborative power of Google Docs with the advanced proofreading capabilities of Grammarly.
Whether you're a student, professional, or creative writer, this dynamic duo ensures that your documents are not only error-free but also polished to perfection. Elevate your writing experience today by harnessing the synergy between Grammarly and Google Docs.