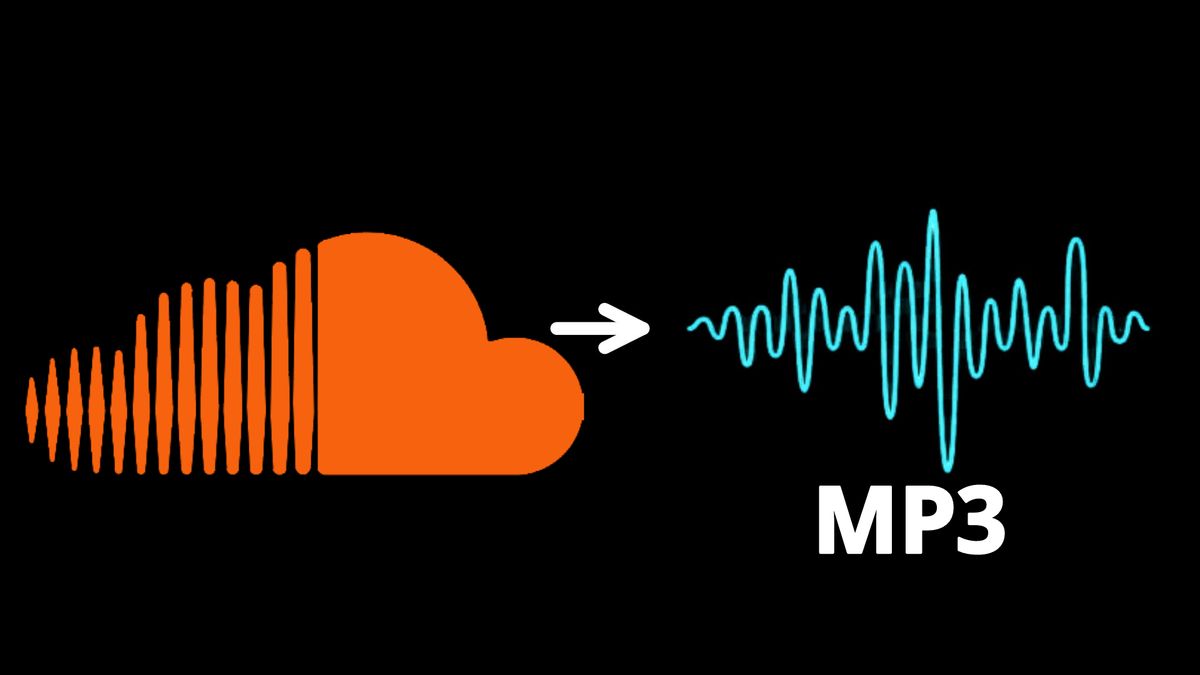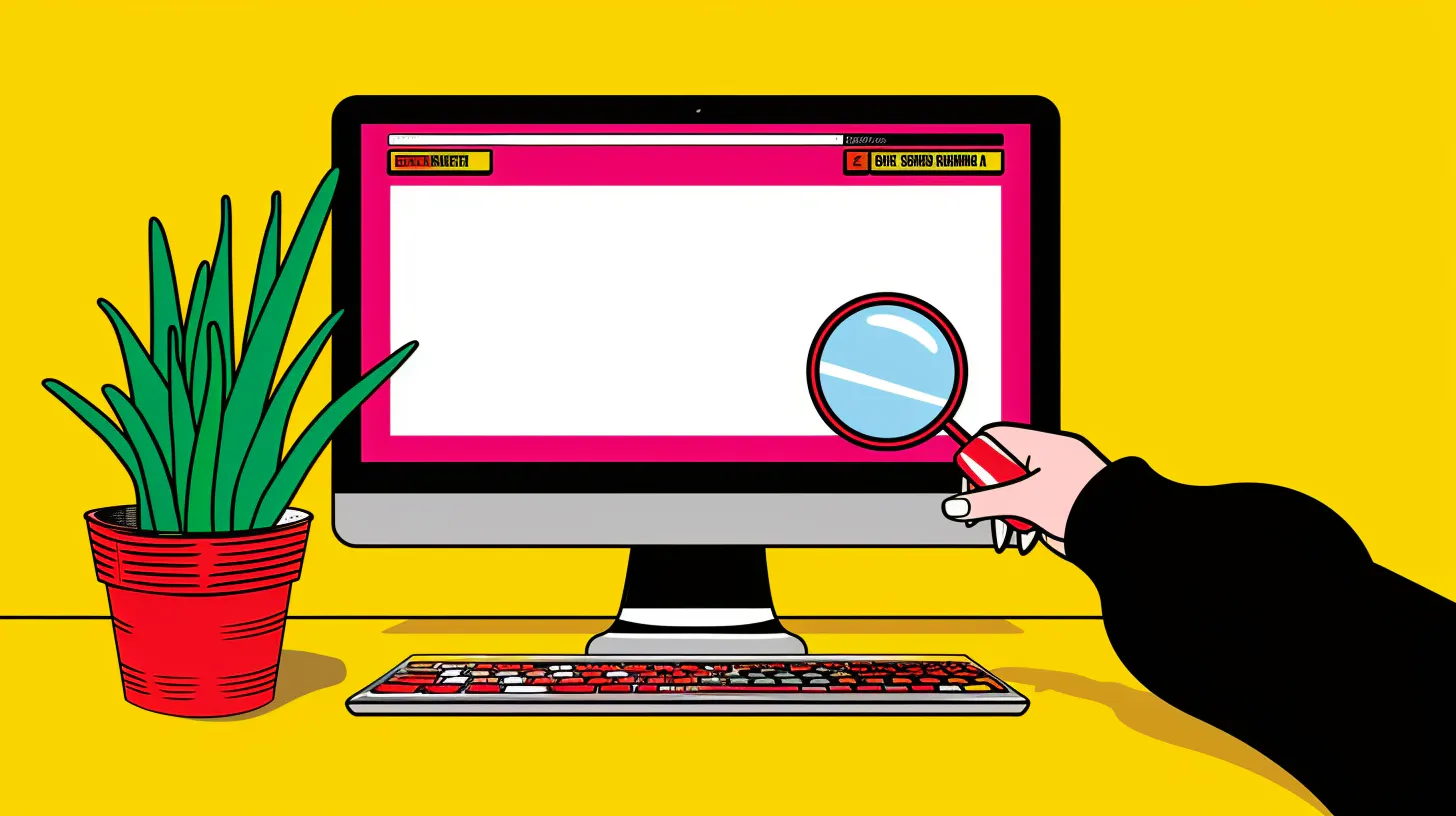In the AI world, there's a noticeable surge in AI design tools, with Canva AI tools gradually asserting their presence. But how to use Canva AI for creating magic art? If this is something you struggle with, then this post is right for you.
Within this Canva AI tutorial, we'll navigate the utilization of Canva AI's image generator, empowering you to conjure striking visuals effortlessly.
What is Canva AI Generator?
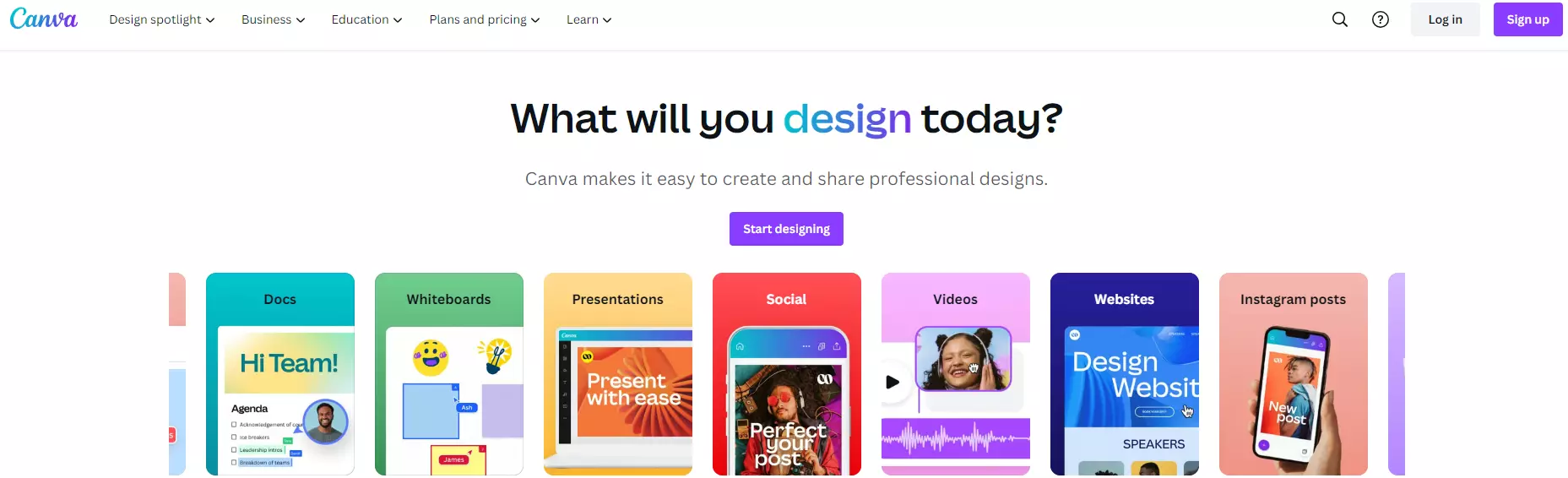
The AI image generator is Canva's latest feature, enabling users to craft images utilizing AI technology.
Like other AI image generators, users are prompted to describe their visual concepts in text form. Subsequently, the text-to-image tool swiftly transforms these descriptions into pictures. Additionally, users can refine their images further by employing Canvas pre-designed styles.
Moreover, users retain the ability to incorporate Canvas array of options like frames, shapes, and graphics to further refine their designs.
For more detailed information, read our complete guide on Canva AI.
How to Use Canva AI? Step-by-Step

Let's dive straight into learning how to generate images with the Canva AI image generator.
Step 1: Begin Your Design Project
Launch Canva and determine whether you want to initiate your design project from scratch or utilize one of the available templates.
If opting for a template, select the one that aligns best with your project's needs.
Step 2: Navigate to the “Apps” section
Once within the editor, locate the sidebar positioned on the left-hand side of the screen. Click on the "Apps" option. Within the "Apps" section, locate the "Text to Image" app and click on it to open.
Step 3: Describe your Desired Image
A space or dialogue box will appear, prompting you to describe the image you wish to generate. Provide as detailed and descriptive information as possible.
The more precise your description, the more accurate the AI will be in generating your desired image.
Step 4: Select an Image Style
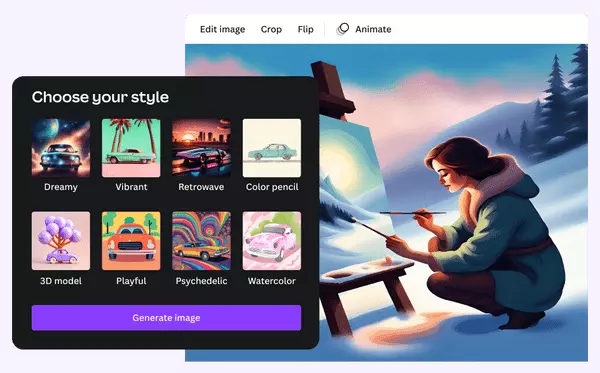
Peruse through the assortment of image styles available, including options like Dreamy, Vibrant, Watercolor, and Color pencil. Upon finding a style that appeals to you, click on it.
Step 5: Generate your Image
After selecting your preferred style, click on the "Create your image" button. The AI will then process your description and chosen style to generate a tailored image for you.
Step 6: Customize your AI-Generated Image
Now that your image is generated, you can further enhance and personalize it. Explore Canva's library of effects, filters, and elements. Apply these elements to your image via drag-and-drop or clicks to achieve your desired look.
Step 7: Download or Share your Image
Once content with the final appearance of your AI-generated image, choose from multiple options. Click on the "Download" button to save the image to your device. Alternatively, seamlessly integrate it into your other Canva projects.
For direct sharing from Canva, utilize the provided share options to distribute it across your preferred online platforms.
Final Words on How to Use Canva AI
In conclusion, Canva AI image generator stands out as a transformative force in the design sphere. By seamlessly integrating AI into Canva, the platform has reshaped the design landscape, democratizing sophisticated design like never before.
Whether you're an experienced designer or a newcomer seeking to elevate your visual content, this tool promises to redefine your approach to design. Leap and immerse yourself in the enchanting realm of AI-powered design.
Looking for more AI image tools? Continue reading our post for Canva Alternatives.
FAQs About Canva AI
Who Can Use Canva AI?
Canva AI caters to a broad spectrum of users, including small, medium, and large businesses for design creation, blog writing, and video production. Additionally, educators and non-profit organizations can harness its capabilities for specific design needs.
Is Canva AI free?
While Canva offers some free features, they come with certain limitations. For example, Magic Write allows only 50 uses per month, and Magic Video permits five uses within a month. To unlock access to a variety of AI features, upgrading to the Pro plan is necessary.
Does Canva Have an AI voiceover?
Indeed, Canva presents AI voiceover functionality powered by Murf AI. Users have the option to select from a diverse range of voices spanning different languages, tonalities, styles, and pitches.