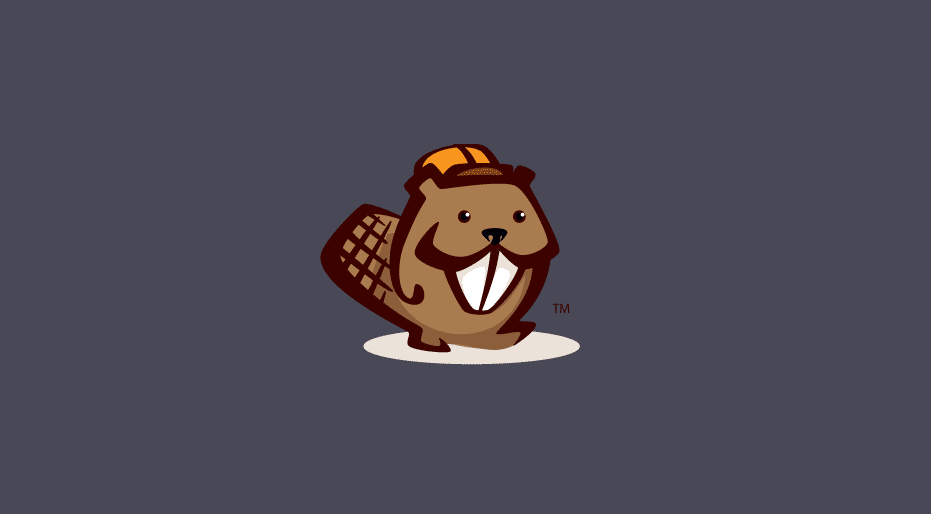Voicemod is a popular tool for individuals seeking to alter or enhance their voices, providing various voice-changing options alongside additional sound effects. However, encountering instances where Voicemod not working can be frustrating, to say the least.
In this article, we aim to address the reasons behind Voicemod malfunctioning or failing to open and explore potential solutions to resolve these issues.
By implementing the suggested fixes, users can hopefully overcome any obstacles hindering Voicemod's functionality and restore seamless operation.
Why Is Voicemod Not Working?
There are several potential reasons why Voicemod might not function properly. These include:
1. Incorrect microphone and headphone input/output settings within Voicemod or Windows settings.
2. Software conflicts with other applications utilizing your microphone or audio devices.
3. Outdated or faulty Voicemod drivers or Windows updates.
4. Corrupted or damaged installation files or components within Voicemod.
5. Microphone issues such as being muted, disabled, or experiencing low volume.
How to Fix Voicemod Website Not Working?
Below are some tips to help you fix Voicemod website not working problem.
Tip 1: Restart Your PC
A simple restart of your computer can often resolve software conflicts and rectify faulty settings. Certain changes may also require a reboot to take effect.
Restarting your PC should be the initial step in troubleshooting voice-related issues, as it's surprising how frequently the "turn it off and turn it back on again" trick proves effective.
Tip 2: Update Your Windows and Voicemod
Ensuring that your Windows system and Voicemod application are up to date can enhance performance and compatibility.
Windows updates provide the latest patches and drivers, while Voicemod updates offer bug fixes and performance improvements. Voicemod automatically checks for updates upon launch and notifies users of any available updates. To update Windows, follow these steps:
1. Click the Start button on the bottom left corner of your screen.
2. Click the Settings icon (the gear-shaped icon) and select Update & Security from the menu.
3. Click Windows Update on the left panel and then Check for updates on the right panel.
4. Wait for Windows to check for available updates, download, and install them.
5. Restart your PC if prompted, then relaunch Voicemod.
If updating Windows and Voicemod doesn't resolve the issue, proceed to the next tip.
Tip 3: Properly Set Up Your Microphone in Windows Settings
Ensure that your microphone and headphone settings are configured correctly in both Windows and Voicemod settings. To set up your microphone properly in Windows settings, follow these steps:
1. Press the Windows key + I on your keyboard to open the Settings app.
2. Click on System and then select Sound in the left pane.
3. Under Input in the right pane, choose the microphone from the drop-down menu.
4. Click on Device properties and test the microphone.
5. Ensure the Disable box is unchecked and the Volume slider is set to 100.
6. Start the test and speak into the microphone. If you see a green bar moving, your microphone is working correctly.
If you want to explore more voice changers, check out our article on the 15 Best Free Voice Changers and Plugins for PC, Mac, Android, and iOS.
Tip 4: Check Voicemod Settings
Inspect Voicemod settings for any incorrect configurations or settings that may be causing the issue. To check Voicemod settings:
1. Open Voicemod and click the Settings icon (gear-shaped icon) in the top right corner.
2. In the Settings window, navigate to the Audio tab.
3. Ensure that the microphone and headphones are selected correctly.
4. Check and enable the Exclusive mode option.
5. Adjust the Reduce background noise option if necessary.
6. Enable Hear Myself and Voice Changer to test different voice effects.
If the problem persists, proceed to the next tip.
Tip 5: Reinstall Voicemod Drivers
Corrupted Voicemod drivers can cause issues with the application. Reinstalling the drivers may resolve the problem. Follow these steps:
1. Press the Windows key + R to open the Run dialog box.
2. Type "devmgmt.msc" and press Enter to open Device Manager.
3. Scroll down and find the "Sound, video and game controllers" section.
4. Right-click on "Voicemod Virtual Audio Device (WDM)" and select Uninstall device.
5. Check the "Delete the driver software for this device" checkbox and click Uninstall.
6. Right-click on any device in the Device Manager window and select Scan for hardware changes.
7. If the driver isn't automatically reinstalled, download the driver files from the provided link.
8. Unzip the files and replace the existing files in the Voicemod driver folder.
9. Restart your PC and check if Voicemod is working properly.
Tip 6: Reinstall Voicemod
If none of the previous solutions resolve the issue, reinstalling Voicemod may be necessary. Uninstall Voicemod and then reinstall it, or overwrite the current version with the latest if available.
This should rectify any installation-related issues and hopefully restore Voicemod's functionality.
Conclusion on Voicemod Website Not Working
In this article, we've provided you with the top six tips to fix Voicemod not working issues effectively.
We trust that implementing these suggestions can assist in resolving the problem, allowing you to resume enjoying Voicemod's functionality.
If you're seeking something new, continue reading our guide on Voicemod Alternatives.